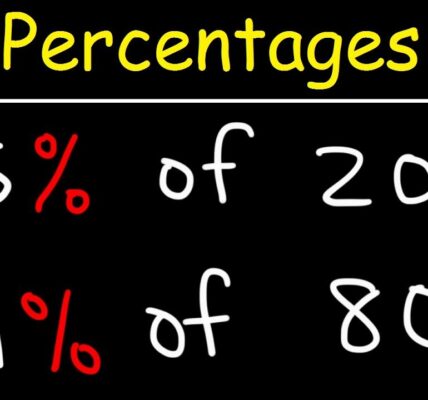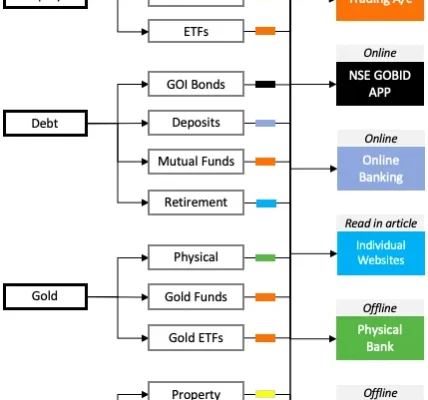In today’s digital age, capturing screenshots has become an essential skill for Mac users. Whether you need to save an important message, capture a hilarious meme, or document a software bug, knowing how to take a screenshot on your Mac can be incredibly useful. If you’re new to the world of Mac or just looking to brush up on your skills, fear not! We’ve got you covered with this comprehensive guide on how to take screenshots on your Mac like a pro.

Understanding the Basics
Before we dive into the different methods of taking screenshots on your Mac, let’s cover the basics. A screenshot is simply a digital image of your computer screen. On a Mac, you have several options for capturing screenshots, each serving a different purpose.
Method 1: Capturing the Entire Screen
The simplest way to take a screenshot on your Mac is to capture the entire screen. Here’s how:
- Press Command + Shift + 3: This keyboard shortcut will instantly capture the entire screen and save it as a file on your desktop.
- Locate Your Screenshot: Once you’ve taken the screenshot, you’ll hear a camera shutter sound, and a preview of the screenshot will appear in the bottom-right corner of your screen. You can click on this preview to open it or find the screenshot saved as a file on your desktop labeled with the date and time it was taken.
Method 2: Capturing a Selected Portion of the Screen
Sometimes, you only need to capture a specific portion of your screen rather than the entire thing. Here’s how to do it:
- Press Command + Shift + 4: This keyboard shortcut will turn your cursor into a crosshair.
- Select the Area: Click and drag to select the portion of the screen you want to capture. You’ll see the dimensions of the selected area displayed as you drag.
- Release to Capture: Once you’ve selected the desired area, release the mouse button. The screenshot will be saved as a file on your desktop.
Method 3: Capturing a Specific Window
If you want to capture a specific window or application rather than the entire screen, you can use this method:
- Press Command + Shift + 4 + Spacebar: This keyboard shortcut will turn your cursor into a camera icon.
- Hover Over the Window: Move your cursor over the window or application you want to capture. The window will be highlighted in blue.
- Click to Capture: Once the desired window is highlighted, click to capture the screenshot. It will be saved as a file on your desktop.
Additional Tips and Tricks
Now that you’ve mastered the basics of taking screenshots on your Mac, here are a few additional tips and tricks to enhance your screenshot-taking skills:
- Change the Default Save Location: By default, screenshots are saved to your desktop. However, you can change this setting by opening the “Screenshot” app from your Applications folder and selecting your preferred save location.
- Capture Menu Items: Want to capture a specific menu or dropdown? Press Command + Shift + 4 and then press the Spacebar. Your cursor will turn into a camera, allowing you to capture menu items.
- Edit Screenshots: If you need to annotate or edit your screenshots, you can do so using the built-in Markup tool. Simply double-click on the screenshot file to open it, then click the Markup icon in the toolbar to access editing options.
Conclusion
Taking screenshots on your Mac is a simple yet powerful tool that can help you capture and share information with ease. Whether you’re a seasoned Mac user or just getting started, mastering the art of screenshots will undoubtedly come in handy in your day-to-day tasks. So, give these methods a try and start capturing your screen like a pro!