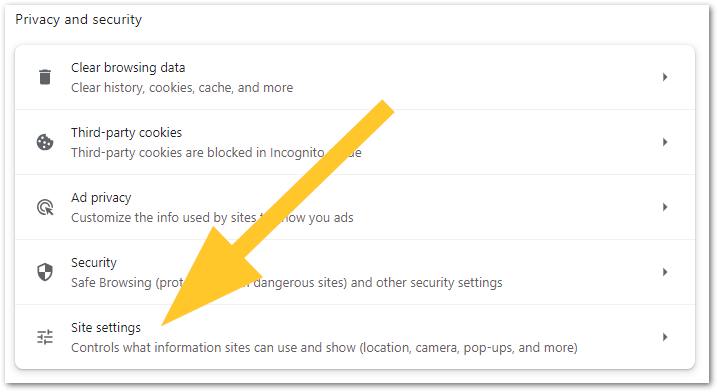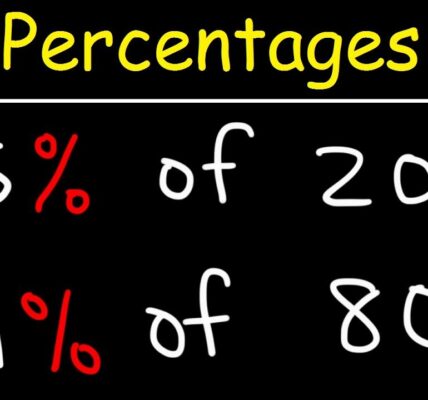In the world of technology, cache is like a hidden treasure chest that stores temporary data to speed up your device’s performance. While this might sound beneficial, over time, this cache can pile up like clutter in your attic, slowing down your device and causing glitches. But fear not! Clearing your cache is like giving your device a refreshing makeover, and it’s easier than you might think. So, let’s dive into this human-friendly guide on how to clear cache and give your device a new lease on life.
What is Cache and Why Should You Clear It?
Before we delve into the how-to, let’s demystify cache. Imagine it as a storage space where your device stores bits of information from websites, apps, and system processes for quicker access in the future. While cache serves a purpose in speeding up your device’s performance, it can accumulate over time, taking up valuable space and potentially causing issues like slow performance, app crashes, or even security concerns.
Step 1: Understand the Types of Cache
Different types of cache exist on your device, including app cache, browser cache, and system cache. Each type serves a specific purpose, but clearing them can help free up space and improve performance.
- App Cache: This includes data from apps you use regularly, like images, videos, and other temporary files.
- Browser Cache: When you browse the internet, your browser stores data such as images, cookies, and website preferences to load pages faster upon revisiting.
- System Cache: This cache includes data generated by the operating system and various system apps to speed up processes.
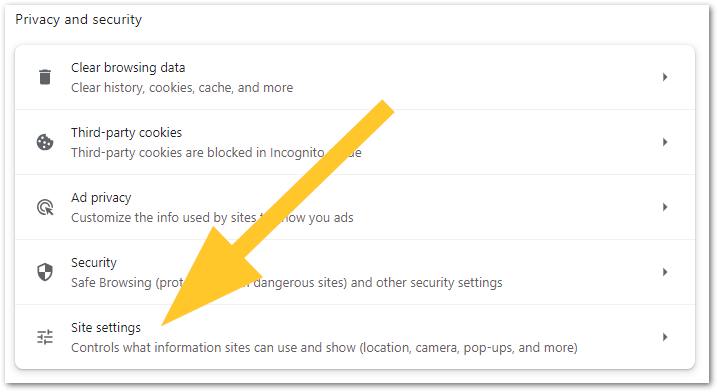
Step 2: Clearing Cache on Mobile Devices
For Android:
- Settings: Open the Settings app on your device.
- Storage: Navigate to “Storage” or “Storage & USB” in the settings menu.
- Cached Data: Tap on “Cached data” and confirm the action to clear app cache.
For iOS (iPhone/iPad):
- Settings: Go to the Settings app on your device.
- Safari: Scroll down and tap on “Safari.”
- Clear History and Website Data: Tap on “Clear History and Website Data” to clear browser cache.
Step 3: Clearing Cache on Computers
For Windows:
- Start Menu: Click on the Start menu and type “Disk Cleanup” in the search bar.
- Disk Cleanup: Open the Disk Cleanup tool and select the drive you want to clean.
- Cache Files: Check the box next to “Temporary files” and click “OK” to clear cache.
For Mac:
- Finder: Open Finder and click on “Go” in the menu bar.
- Go to Folder: Type “~/Library/Caches” in the search bar and hit Enter.
- Delete Cache Files: Select and delete cache files from the folder to clear cache on Mac.
Conclusion
Clearing cache is like giving your device a breath of fresh air, enhancing its performance and freeing up valuable space. By following this human-friendly guide, you can easily navigate the process and keep your device running smoothly. So, take a moment to clear out the digital clutter and enjoy a smoother, more efficient digital experience. Your device will thank you for it!